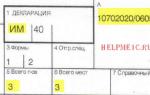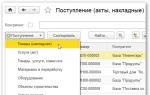Начисление зарплаты в зуп 8.2 пошагово. ЗУП. Расчет зарплаты. Расчет и начисление зарплаты и взносов
Достаточно часто работники принимаются на предприятие с оплатой труда процент от выручки. В этом случае сотрудник получает определенный процент от суммы выручки предприятия за месяц.
Для оформления этой формы оплаты в программе 1С Зарплата и управление персоналом 2.5 необходимо создать новый вид расчета в справочнике «Основные начисления организации».
На первой закладке «Расчеты» нового начисления указывается способ расчета: произвольная формула расчета и задается формула: Процент*Комиссионная выручка.
Для назначения начисления процент от выручки работнику, создается приказ о приеме на работу, где указывается вид расчета и показатели для расчета начисления: процент и размер процента. Прием на работу находится на закладке «Кадровый учет».

Размер выручки за месяц, необходимый для расчета начисления вносится в обработке «Показатели расчета заработной платы» на закладке «Расчет зарплаты».
На закладке «Ежемесячные» указываются данные по сотрудникам с режимом ввода по показателям.
Ниже выбираем показатель «Комиссионная выручка», добавляем сотрудника и указываем значение показателя.

От этого показателя будет рассчитываться размер оплаты труда сотрудника. Например, сотруднику начисляется процент от выручки в размере 3%. Размер комиссионной выручки за апрель составил 450 000 рублей. Оплата сотруднику составляет 13 500 рублей. Эта сумма будет рассчитываться автоматически при начислении зарплаты за месяц, в нашем примере за апрель.
Начислить зарплату?
Обратимся к операции начисления зарплаты в 1С:Предприятие 8.2 Бухгалтерия для Украины. Основой верного и безошибочного процесса начисления и выплаты зарплаты является правильное и точное заполнение значений всех необходимых справочников, прием сотрудника на работу, установка для принятого сотрудника всех нужных опций (оклады, льготы, и т.д.). В особенности это важно для автоматического расчета заработной платы.
Выбираем в главном меню пункт «Зарплата», далее «Начисление зарплаты».
В открывшемся окне нажимем кнопку «Добавить», становится доступным окно редактирования нового документа «Начисление зарплаты работникам организации». Указываем необходимые параметры, обязательно укажем дату документа, организацию, подразделение организации, месяц начисления.

Заполнение возможно как в ручном, так и в автоматическом режиме. Нажимем «Заполнить и рассчитать все» для автоматического расчета. Можно, в зависимости от необходимости, нажимая соответствующие кнопки, расположенные рядом, сначала заполнить, а потом рассчитать документ раздельно.

Во время заполнения и расчета выполнится начальное занесение сотрудников по списочному составу, расчет начислений, вычисление взносов, удержаний, взносов фонда оплаты труда. На закладке «Проводки» не забудьте нажать кнопку «Сформировать проводки». Будет сформирован по каждому сотруднику в удобной, стандартной форме. Для просмотра обсчитанных значений выбирайте соответствующую закладку.


Нажимаем «Провести» и

«Записать»+»ОК».
Зарплата начислена, можно переходить к выплате. В случае возникновения разного рода ошибок при автоматическом начислении заработной платы, рекомендуем тщательно проверить все параметры по кадровому учету для сотрудника. После выполнения правок в карточке сотрудника расчет и начисление ЗП необходимо повторить снова.
Распечатать расчетно-платежные ведомости можно перейдя по кнопке главного меню «Зарплата» и далее как изображено на рисунке ниже.

Скачать иллюстрированную инструкцию:
В случае, если у Вас появятся какие-либо сложности, мы обязательно поможем.
Если у Вас появились вопросы по статье или остались нерешенные проблемы обсудить их Вы можете на
Оцените статью:
Программа 1С:ЗУП 3 значительно отличается от предыдущей версии 1С:ЗУП 2.5.
Ниже перечислены основные отличия 1С:ЗУП 3 от 1С:ЗУП 2.5 в части расчета зарплаты.
Расчеты в документах
В документах по умолчанию нет отдельной операции расчета, т.к. он происходит сразу при заполнении документа или после внесения изменений. Данную возможность можно отключить в разделе Настройка – Расчет зарплаты , сняв флажок Выполнять автоматический пересчет документов при их редактировании :
В этом случае в документах появляются две кнопки: Заполнить и Пересчитать . В документе эти кнопки выглядят следующим образом:

В других документах, например, в Отпуске (Зарплата – Отпуска – Отпуск ) кнопка Пересчитать выглядит в виде двух стрелок и в случае необходимости пересчета подсвечивается красным цветом:

Расчет страховых взносов сразу при расчете зарплаты
Расчет зарплаты и взносов производится в документе Начисление зарплаты и взносов на вкладке Взносы . В версии 1С:ЗУП 3 КОРП имеется возможность настройки поэтапного расчета зарплаты.
Регистрация удержанного и перечисленного НДФЛ
Регистрация удержанного НДФЛ
В 1С:ЗУП 3 нет настройки Принимать исчисленный налог к учету как удержанный . Регистрация удержанного НДФЛ производится только при выплате зарплаты, что позволяет более точно составить отчет 6-НДФЛ. В программе непосредственно в ведомости сохраняется информация по удержанному НДФЛ в колонке НДФЛ к перечислению :

Регистрация перечисленного НДФЛ
Ведомость может зафиксировать сразу налог и как перечисленный. Для этого в документе выплаты, например, в Ведомости в кассу (Выплаты – Ведомости в кассу ) в блоке Выплата зарплаты и перечисление НДФЛ должен быть установлен флажок и в поле Платежный документ внесены реквизиты документа, по которому НДФЛ был перечислен в бюджет:

Если же фактически в день выплаты заработной платы перечисления НДФЛ не было произведено или произведено частично, то флажок Налог перечислен вместе с зарплатой следует снять и зарегистрировать перечисленный суммы документом Перечисление НДФЛ в бюджет (Налоги и взносы – Перечисления НДФЛ в бюджет – Перечисление НДФЛ в бюджет ).
Так как перечисление НДФЛ в бюджет по обособленным подразделениям производится отдельными платежными поручениями, то рекомендуется выплату зарплаты производить также отдельными документами по каждому обособленному подразделению.
При выплате вместе с заработной платой пособий по временной нетрудоспособности рекомендуется создавать отдельные ведомости на выплату. Это связано с тем, что дата получения дохода для заработной платы будет соответствовать последнему дню месяца начисления, а для пособий по временной нетрудоспособности – дате выплаты. Поэтому при перечислении НДФЛ в бюджет потребуется оформить два платежных поручения с указанием разных месяцев. Оформление же отдельных ведомостей на выплату позволит сразу же в этих документах указать реквизиты платежных поручений.
Отличия в составе и названиях документов
В 1С:ЗУП 2.5 и 1С:ЗУП 3 различаются в составе и названиях документов:

Некоторые документы, регистрирующие отсутствия, по умолчанию не видны в 1С:ЗУП 3 до тех пор, пока для них не будет включена возможность их ввода.
Например, для того чтобы стало возможным ввести документ Командировка , следует в настройках состава начислений и удержаний (Настройка – Расчет зарплаты – Настройка состава начислений и удержаний ) на вкладке Учет отсутствий установить флажок Командировки :

После этого в разделах Кадры и Зарплата появится ссылка Командировки :

Учет в разрезе сотрудников и подразделений начислений, удержаний и выплат
Например, сотрудник работал в Отделе сбыта готовой продукции . С 13 ноября 2017 г. его переводят в Управление , для чего оформляется документ Кадровый перевод (Кадры – Приемы, переводы, увольнения – Кадровый перевод ):

В этом случае между подразделениями будут разделены:

В связи с этим в 1С:ЗУП 3 можно получать отчеты в разрезе подразделений, например, в отчете (Зарплата – Отчеты по зарплате — Анализ зарплаты по сотрудникам (в целом за период) ).
Сотрудник в отчете по умолчанию отражается в том подразделении, в котором он числится на конец периода:

При необходимости отчет можно донастроить таким образом, чтобы данные по сотруднику отражались по подразделениям, к которым относятся начисления. Для этого в расширенных настройках отчета на вкладке Структура следует вместо поля Подразделение на конец периода (Иерархия) выбрать Подразделение :

Затем в настройках этого же поля на вкладке Поля и сортировки также заменить значение на Подразделение :

Если сотрудник работает, например, по основному месту работы и по внутреннему совместительству, то в справочнике Сотрудники — это два элемента. Соответственно, в отчете Анализ зарплаты по сотрудникам (в целом за период) можно увидеть две строки.
В 1С:ЗУП 3 Расчетный листок (Зарплата – Отчет по зарплате – Расчетный листок ) можно сформировать в двух вариантах: Расчетный листок и Расчетный листок с разбивкой по рабочим местам .
Расчет оценочных обязательств по отпускам
Расчет оценочных обязательств по отпускам в программе можно производить не только по нормативному методу, но и по методу МСФО. Это расчет от остатка отпуска и среднего заработка сотрудника, когда каждый месяц производится перерасчет и отнимаются накопленные оценочные обязательства из прошлого месяца.
Синхронизация с 1С:Бухгалтерией 3.0, настройка проводок на стороне бухгалтерской программы
В 1С:ЗУП 3 для того, чтобы данные по бухгалтерскому учету отразились в 1С:Бухгалтерии 3, используется не выгрузка и загрузка данных (как это было в 1С:ЗУП 2.5), а синхронизация, т.е. обмен данными осуществляется в обе стороны.
В 1С:ЗУП 3 вначале создается Способ отражения зарплаты в бухгалтерском учете (Настройка – Способ отражения зарплаты в бухучете ). При этом в способе задается только его наименование:

Синхронизация данных состоит из нескольких этапов:
- После расчета заработной платы создается документ (Зарплата – Отражение зарплаты в бухучете ), где заполняется колонка Способ отражения .
- Проводится синхронизация между программами и данные попадают в 1С:Бухгалетерию 3. Здесь для элементов справочника Способы учета зарплаты (Зарплата и кадры – Способы учета зарплаты ) указываются счета учета затрат и аналитика. Документ Отражение зарплаты в бухучете (Заплата и кадры – Отражения зарплаты в бухучете ) проводится и формируются проводки.
- При следующей синхронизации информация о том, что по заработной плате сформированы проводки попадает в 1С:ЗУП 3 и здесь в документе Отражение зарплаты в бухучете устанавливается флажок Зарплата отражена в бухучете пользователем . Документ становится недоступным для редактирования.
Документ «Данные для расчета зарплаты» для ввода значение показателей
Для ввода значений показателей для расчета зарплаты (в т.ч. для сдельной выработки), применяется документ Данные для расчета зарплаты (Зарплата – Данные для расчета зарплаты ). Внешний вид документа настраивается через Шаблон ввода исходных данных (Настройка – Шаблоны ввода исходных данных ).
Полный расчет по увольняемому сотруднику в документе «Увольнение»
В 1С:ЗУП 3 расчет увольняемого сотрудника производится за один этап в документе Увольнение (Кадры – Приемы, переводы, увольнения ). В документе рассчитывается:
- заработная плата;
- компенсация за неиспользованный отпуск;
- выходное пособие (при необходимости);
- удержания;
- НДФЛ и взносы.
Учет времени
Раздельный учет времени
В 1С:ЗУП 3 вид времени Явка — это работа только в дневное время. Работа в ночное и вечернее время учитывается отдельно от часов Явки .
Для того чтобы зафиксировать 8 часов работы, в т.ч. 2 часа в ночное время, следует внести информацию следующим образом: Я (Явка ) — 6 часов и Н (Ночные ) – 2 часа.
«Свои» виды времени
В 1С:ЗУП 3 появилась возможность планировать в графиках и учитывать в табеле «свои» виды времени, создавая их предварительно в справочнике Виды рабочего времени (Настройка — Виды рабочего времени ).
Настройки видов расчетов
Указание в настройках вида расчета, как будет производится его начисление
В 1С:ЗУП 3 невозможно один и тот же вид расчета использовать и как плановое, и как разовое начисление. Поэтому при создании нового начисления следует в поле Начисление выполняется выбрать одно из значений:

Например, если в настройках Доплаты за работу в ночное время в поле Начисление выполняется выбрать Только если введен вид учета времени и ниже указать вид времени Ночные часы , то сумма доплаты будет автоматически рассчитана в документе Начисление зарплаты и взносов при наличии ночных часов в Графике работы сотрудника или документе Табель :

Настройки параметров начисления в одной форме
Настройка вида расчета производится в одной форме, в т.ч. указание списка видов расчетов, зависящих от настраиваемого.
Например, при создании Премии , которая должна входить в расчетную базу для Северной надбавки и Районного коэффициента , в ее настройках на вкладке Зависимости сразу же можно указать виды расчетов, в базу которых она включается:

На вкладке Приоритет есть возможность указать список видов расчетов, приоритет которых выше и ниже (в 1С:ЗУП 2.5 это называлось «вытеснением»):

На вкладке Средний заработок настраивается вхождение начисления в средний заработок:

Документы по выплате заработной платы
В 1С:ЗУП 2.5 для выплаты заработной платы сотруднику создавался документ Зарплата к выплате организаций , где можно было указать через банк или через кассу производится выплата:

В 1С:ЗУП 3 подход изменен и вместо одного документа для каждого способа выплаты используется свой документ (раздел Выплаты ):
- Ведомость в кассу ;
- Ведомость в банк (перечисление на счета сотрудников по зарплатному проекту);
- Ведомость на счета (перечисления на счета сотрудников вне рамок зарплатного проекта);
- Ведомость через раздатчика (выдача зарплаты осуществляются через раздатчика).

С помощью программы 1С 8.2 Комплексная автоматизация достаточно удобно начислять заработную плату. Сегодня мы рассмотрим алгоритм начисления заработной платы и страховых взносов.
Чтобы начислить заработную плату необходимо:
1. В интерфейсе "Расчет зарплаты организаций" переходим в меню "Расчет зарплаты" - "Начисление зарплаты".
2. С помощью кнопки "Добавить" создаем новый документ.
3. Убеждаемся, что выбрана нужная организация, а также установлен правильный месяц начисления зарплаты.
4. Над табличной частью нажимаем кнопку "Заполнить" и выбираем нужный способ заполнения (обычно это "По всем сотрудникам").
5. После того, как в табличной части появился список сотрудников нажимаем кнопку "Рассчитать" (рекомендуемый способ расчета: "Рассчитать (полный расчет)). Проверяем появившиеся данные.
Если Вы начисляете заработную плату впервые, то, скорее всего, программа запросит у Вас график работы. Заполнить график работы можно в том же интерфейсе, меню "Предприятие" - "Графики работы". График заполняется автоматически путем нажатия на кнопку "Заполнить график". Чтобы изменить параметры заполнения графика, например, выбрать режим работы "Сутки через двое" можно, нажав на кнопку "Изменить параметры заполнения графика".
6. Начисление зарплаты и НДФЛ на этом заканчиваем нажатием кнопки "ОК".
Переходим к начислению страховых взносов .
1. Для начисления страховых взносов переходим в меню "Налоги и взносы" - "Начисление страховых взносов". Создаем новый документ с помощью кнопки "Добавить".
2. Выбираем свою организацию, проверяем месяц начисления и нажимаем кнопку "Заполнить и рассчитать".
В том случае, если это не было сделано заранее, Вам потребуется проверить или установить актуальные ставки страховых взносов. Сделать это можно в интерфейсе "Заведующий учетом". В меню "Настройка учета" - "Настройка учета зарплаты и управления персоналом" необходимо выбрать вкладку "Страховые взносы". Здесь в соответствующих строках необходимо установить ставки страховых взносов и предельную величину базы страховых взносов. Также не забудьте в нижней части таблицы установить ставку страховых взносов в ФСС от несчастных случаев и профессиональных заболеваний". Подтверждаем введенные данные кнопкой "Применить".
3. Проводим и закрываем документ "Начисление страховых взносов".
Для того чтобы введенные документы отразились в учете необходимо сделать следующее:
1. Заходим в меню "Учет зарплаты" - "Отражение зарплаты в регл.учете".
2. Создаем новый документ с помощью кнопки "Добавить".
3. Выбираем нужную организацию и месяц.
4. Нажимаем кнопку "Заполнить". В строках, отражающих начисление зарплаты и страховых взносов, в поле "Субконто Дт" подставляем статьи затрат "Зарплата" и "Взносы" соответственно.
5. Проводим и закрываем документ кнопкой "ОК".
После данных процедур соответствующие начисления можно будет увидеть по счетам 70, 68 и 69 в оборотно-сальдовой ведомости.
Рассмотрим полную пошаговую инструкцию — от приема на работу, до начисления и выплаты зарплаты в 1С ЗУП 8.3 (8.2).
Первым делом перед тем, как начислить сотрудникам заработную плату, их необходимо завести в базе и привести в соответствие все кадровые документы. В 1С Зарплата и кадры 3.1 (3.0) эти документы хранятся в меню «Кадры», пункт «Приемы, переводы, увольнения».
При приеме или переводе работника в программе обязательно нужно указать дату приема, должность, подразделение, график работы и размер зарплаты.

Чтобы вести данные кадровые документы и производить начисление заработной платы, пользователь должен быть включен в соответствующие группы доступа. Данную настройку необходимо делать под учетной записью с правами администратора.
В меню «Администрирование» выберите пункт «Настройка пользователей и прав».


В данном случае пользователь «Бухгалтер» был включен в группы:
Рассмотрим пример начисления заработной платы в 1С ЗУП для сотрудника, имеющего ребенка до 18 лет. Данный налоговый вычет настраивается в разделе «Налог на доходы» карточки сотрудника.

Введите новое начисление на стандартные вычеты, добавив соответствующий налоговый вычет.
Расчет и начисление зарплаты и взносов
Важно помнить, что первым делом необходимо вносить в программу приемы, кадровые переводы и увольнения сотрудников. Далее заполняются неявки сотрудников (больничные, отпуска и т. п.), переработки (сверхурочные). При наличии прочих начислений (материальная помощь, отпуск по уходу за ребенком и т. п.), их тоже нужно внести в программу заблаговременно.
Если такая последовательность будет нарушена, программа не сможет правильно рассчитать взносы и налоги.
Теперь можно перейти непосредственно к расчету и начислению заработной платы. В разделе «Зарплата» выберите пункт «Начисление зарплаты и взносов», либо пункт с аналогичным названием подраздела «Создать». В первом случае перед вами откроется список всех ранее введенных документов.

После того, как вы создали документ, первым делом необходимо заполнить месяц начисления и подразделение. В качестве даты обычно указывается последний день месяца начисления. Рассчитаем документ 1С ЗУП автоматически, нажав на кнопку «Заполнить». Программа подберет всех сотрудников указанного подразделения, которым необходимо произвести начисления.

Начисления берутся те, которые были указаны в кадровых документах (прием на работу, кадровый перевод).
При нажатии на кнопку «Показать подробности расчета» будут отображены дополнительные колонки, например, норма времени и сколько было отработано фактически. Так же из данного документа можно формировать расчетный листок по сотруднику.

В расчетном листке отображены все начисления и удержания, а так же ранее введенный налоговый вычет на детей.

На вкладке «Пособия» отражаются все пособия, которые выплачиваются за счет ФСС (например, отпуск по уходу за ребенком до 1,5 лет). Вкладка «Удержания» отражает все удержания по сотрудникам, кроме НДФЛ (например, алименты).
На вкладки «НДФЛ» и «Взносы» содержатся расчеты по НДФЛ и начисленных взносах соответственно. При наличии договоров к оплате (например, договора ГПХ), они будут отображаться на вкладке «Договора» со всеми необходимыми данными (если в программе включена соответствующая настройка).
Данные документа «Начисление зарплаты и взносов» при необходимости можно откорректировать вручную. В таком случае они будут выделяться жирным шрифтом.
Перерасчет документов начисления зарплаты и взносов
Как было указано ранее, прежде чем создавать документ начисления зарплаты и взносов, необходимо внести в программу данные обо всех начислениях и удержаниях сотрудников. Рассмотрим пример создания такого документа уже после.
В меню «Зарплата» выберите пункт «Работа сверхурочно». Данный функционал будет доступен в случае включенной настройки раздела «Расчет зарплаты».

В созданном документе укажите одного или нескольких сотрудников и проставьте даты сверхурочной работы с количеством отработанных часов.

После проведения документа «Работа сверхурочно» в созданном ранее начислении зарплаты и взносов будет отображаться комментарий о необходимости перерасчета.

Все перерасчеты, которые необходимо выполнить будут отображаться в меню «Зарплата» подраздел «Сервис».

Перерасчеты могут быть не только по начислениям, но и по удержаниям. Они отображаются в разрезе сотрудников с указанием расчетного периода, документа начисления, который требуется исправить и причины.
Спасибо большое! Все просто и доступно, буду работать дома.
1С УЧЕТ
Новости
Переход на новую редакцию БУХГАЛТЕРИЯ 3.0 продлен до конца 2016 года.(см.статью)
Начисление зарплаты в программе 1С ЗУП
Первые шаги по начислению зарплаты в программе 1С
Зарплата и управление персоналом(ЗУП).
Сегодня я вам расскажу как проще всего начислить обычную зарплату. Допустим вы купили программу 1С ЗУП, но еще в ней не освоились,
а вам надо срочно начислить зарплату. Программа кажется вам большой и сложной. Мы пойдем от простого к сложному. Тонкости рассмотрим позже. Если вы продвинутый пользователь заполнения справочников и документов, то ссылки с видеоуроками можно пропускать, ну а если Вы совсем новичек, тогда ссылки с видеоуроками для вас.
1. Заполняем справочник Организации.
2. Настраиваем параметры учета.
3. Настраиваем графики работы и производственный календарь. ВНИМАНИЕ: 1 января каждого года повторяем заполнение графиков и календаря на текущий год.
Визуально делим программу на 3 подсистемы: управленческий учет, кадровый учет и регламентированный расчет зарплаты.
1. Для очень быстрого начисления зарплаты управленческий учет мы не трогаем!
2. В кадровом учете заполним справочники физические лица и сотрудники, и заводим документы приема на работу.
3. И вот теперь мы быстренько начислим зарплату. Главное знать правила начисления. Есть два способа начислений: методом отклонений и по табелю. Метод отклонений быстрее.
1. Сначала мы вводим все документы отклонений. К ним относятся первичные документы и неявки.
3. Затем в меню налоги — начисляем налоги с ФОТ, обязательно последним числом месяца! .
4. Затем отражение зарплаты в регламентированном учете, обязательно последним числом месяца! .
Вот и все — зарплата начислена.
Внимание! Там, где жирным шрифтом указано каким числом вводить документ, это не шутка, а обязательное условие!
Все пункты такие же как при методе отклонений, но только между 1 и 2 пунктом вводим табель. Если вы ввели табель, то метод отклонений действовать перестает, программа будет видеть данные табеля. Табель заполняется по данным первичных документов и неявок.
Теперь мы выплатим зарплату документом зарплата к выплате. У этого документа нет ограничений к дате документа. И если у нас выключен упрощенный учет зарплаты(см. настройка параметров учета) сделаем банковские или кассовые документы. Ну а если включен, то эти документы будем делать в бухгалтерии.
Как видите алгоритм довольно прост и легко запоминается.
Видеоуроки по заполнению справочников и настройке параметров будут выложены чуть позже. Спасибо за внимание!