Как в "Фотошопе" убрать прыщи? Убираем прыщи в Photoshop. Обработка фото в "Фотошопе". Устраняем дефекты кожи в фотошопе Как убрать прыщи в фотошопе adobe photoshop
У большинства людей в мире имеются различные дефекты кожи. Это могут быть прыщи, пигментные пятна, шрамы, морщины и другие нежелательные особенности. Но, вместе с тем, на фото всем хочется выглядеть презентабельно. В этом уроке попробуем убрать прыщи в Фотошопе.
Имеем вот такую исходную фотографию:

Как раз то, что нам нужно для урока. Вначале необходимо избавиться от крупных неровностей (прыщей). Крупные это те, которые визуально наиболее далеко выступают над поверхностью, то есть имеют выраженные светотени. После этого придется разгладить кожу, а затем вернуть ей текстуру для придания естественности.

Этап 1: Удаление крупных дефектов

Не обязательно добиваться стопроцентного совпадения тона с соседними участками, так как пятна мы также будем сглаживать, но позже. Проделываем то же действие со всеми крупными прыщами.

Далее последует один из самых трудоемких процессов. Необходимо все то же самое повторить и на мелких дефектах – черных точках, жировиках и родинках. Впрочем, если необходимо сохранить индивидуальность, то родинки можно не трогать.
Должно получиться примерно вот что:

Обратите внимание, что некоторые самые мелкие дефекты остались нетронутыми. Это нужно для сохранения текстуры кожи (в процессе ретуши кожа будет сильно разглажена).
Этап 2: Разглаживание
- Идем дальше. Делаем две копии слоя, с которым только что работали. Про нижнюю копию (в палитре слоев) на время забываем, а активным делаем слой с верхней копией.

- Берем инструмент «Микс-кисть»
.

Настраиваем ее, как показано на скриншоте. Цвет неважен.

Размер должен быть достаточно большим. Кисть будет захватывать соседние тона, и смешивать их. Также размер кисти зависит от размера участка, на котором она применяется. К примеру, в тех местах, где есть волосы.
Быстро поменять размер кисти можно клавишами с квадратными скобками на клавиатуре.
- Работать «Микс-кистью»
нужно короткими круговыми движениями, чтобы избежать резких границ между тонами, или вот такого:

Обрабатываем инструментом те участки, на которых есть пятна, резко отличающиеся по тону от соседних.
Не нужно размазывать сразу весь лоб, помните, что у него (лба) есть объем. Не следует также добиваться полной гладкости всей кожи. Не переживайте, если с первого раза не получится, все дело в тренировке. Результат должен (может) быть примерно таким:

- Далее применяем к данному слою фильтр «Размытие по поверхности»
для получения еще более плавных переходов между тонами кожи.

Значения фильтра для каждого изображения могут и должны быть разными. Ориентируйтесь на результат на скриншоте.

Если у вас, как и на рисунке, получились некоторые рваные яркие дефекты (вверху, возле волос), их можно будет позже исправить инструментом «Восстанавливающая кисть» .
- Далее переходим в палитру слоев, зажимаем ALT
и кликаем по значку маски, тем самым создавая черную маску на активном (на котором работаем) слое. Черная маска означает, что изображение, находящееся на слое, полностью скрыто, и мы видим то, что изображено на подлежащем слое.

Соответственно, для того чтобы «открыть» верхний слой или его участки, нужно поработать на нем (маске) белой кистью.
- Итак, кликаем по маске, затем выбираем инструмент «Кисть»
с мягкими краями и настройками, как на скриншотах.

Форма «Мягкая круглая» .

Цвет белый.

Режим «Нормальный» , непрозрачность и нажим по 30 процентов.

- Теперь проходим кистью по лбу модели (по маске кликнуть не забыли?), добиваясь нужного нам результата.

Этап 3: Восстановление текстуры

На этом работа по удалению дефектов кожи завершена (в целом). Основные приемы мы с Вами разобрали, теперь их можно применять на практике, если необходимо замазать прыщи в Фотошопе.
Всех приветствую на моем сайте. Сегодня я расскажу вам, как убрать прыщи в фотошопе или с помощью онлайн редактора, чтобы лицо стало чистым и гладким. Просто недавно надо было сфотографировать человека для очень важного мероприятия, а у него прыщи в двух местах вскочили. Ну вроде ничего страшного, но всё же для официальной фотографии лучше находиться безо всяких лишних деталей типа угрей и прыщей. И кстати, таким образом можно будет убирать не только прыщи, но и царапины, угри, шрамы и другие мелкие недочеты.
Точечная восстанавливающая кисть
Итак, поехали. Открываем саму программу и открываем прыщавое (извиняюсь за выражение) изображение. Я буду работать с фотографией этой девушки. Уберем ей данное недоразумение в домашних условиях без мазей и кремов.
Это наверное самый простой способ, чтобы замазать данное непотребство. Давайте сделаем это.

Ну как результат? По-моему здорово. И не надо ничего настраивать, и все подгоняется под нужный цвет кожи, исходя из соседнего окружения. Как будто так и было.
Восстанавливающая кисть
Теперь давайте рассмотрим другой инструмент в той же группе. Смысл в нем такой же за исключением одного нюанса. Давайте посмотрим.

Вуаля. Как будто так и было. Ну и давайте рассмотрим еще один хороший способ.
Заплатка
Ну и возьмем еще один инструмент из той же группы. Он также прост в использовании, так что не пугайтесь.

Точно также выделяйте остальные участки кожи, пока лицо не станет как попка младенца чистым.

Штамп
Еще один довольно классный инструмент, который нам сможет помочь в этом нелегком деле. Он чем-то похож на восстанавливающую кисть, только он не подыгрывает соседним пикселям, а просто дублирует область. Поэтому данным инструментом нужно пользоваться аккуратно, и жедательно там, где прыщей немного, а кожа однородная.

Через некоторое время вы сами увидите, каким чистым стало лицо. Правда, если оно сильно поражено дефектами, то лучше использовать другие инструменты, о которых я рассказывал выше. Кстати, все они очень важны при . Мы же с вами знаем, какие могут получиться лица.
Как убрать прыщи на фото онлайн
Конечно, не у всех есть фотошоп, и далеко не все хотят или могут его установить в следствие разных причин. Но это не беда, вы сможете убрать прыщи на фотографии в домашних условиях с помощью так называемого онлайн фотошопа. И справится он с нашим делом не хоже, чем сам редактор.
Прежде, чем приступить зайдите на сайт сервиса online-fotoshop.ru и откройте исходное фото с дефектами на лице.

Инструмент точечной коррекции
Данная функция повторяет действия точечной восстанавливающей кисти в Adobe Photoshop. Поэтому и суть работы будет одна и та же. Для начала вам нужно быудет выбрать данный инструмент на панели. И не забудьте отрегулировать размер, если он вам не подходит.

Теперь, просто начните точечно нажимать на прыщи или угри на лице, после чего они пройдут как по волшебству. Самое главное, что никаких областей донора брать не нужно.

Онлайн Штамп
Еще одна функция, которую можно использовать для устранения дефектов кожи — это знакомый нам штамп. Принцип работы здесь такой же, как и в Adobe Photoshop, правда инструмент явно урезанный, как и сам онлайн редактор. Но это не беда. Здесь он нам может запросто помочь.

Вот в принципе и всё. Вообще способов на самом деле еще больше, просто нет смысла обо всех тут рассказывать, так как эти самые лучшие. А вам какой способ ближе всего к сердцу? Напишите пожалуйста в комментариях. Но какой бы вы способ не выбрали, результат должен быть один — чистое и красивое лицо.

А вам я рекомендую изучить офигенный курс по фотошопу , благодаря которому вы сможете использовать все инструменты и функции фотошопа на полную катушку. Информация преподнесена очень интересно. Вам понравится.
А если вы хотите научиться шикарно обрабатывать и ретушировать фотографии, то рекомендую вам изучить эти классные видеоуроки . После их изучения, обработка фотографий в фотошопе станет для вас легкой и интересной прогулкой. Настоятельно рекомендую.
Ну а на этом наш урок закончен. Надесюсь, что сегодняшняя тема вам пришлась по нраву и вам стало ясно, как убрать прыщи в фотошопе на лице, даже если у вас нет самой программы. Если да, то прошу вас подписаться на обновление моего блога. Тогда вы точно не останетесь без порции интересной информации.
Ну а с вами я прощаюсь на сегодня. Было приятно вас видеть в этой статье. Обязательно заходите еще. Я пишу ежедневно, так что блог мой не застаивается. Ну а вам желаю удачи во всем. Пока-пока!
С уважением, Дмитрий Костин.
Прыщи, угри и другие дефекты кожи в любых степенях проявления вполне реально вылечить в современных условиях. Но бывают случаи, когда носитель попадает на фотографию именно с воспалениями на коже. С эстетической точки зрения, это не самое приятное дополнение к снимку. Но не стоит отчаиваться раньше времени! С помощью современных компьютерных программ вы легко сможете убрать дефекты всего за несколько минут. Нужно только прочитать детальную инструкцию. Как только разберетесь, как убрать прыщи в фотошопе, сделайте себе краткие заметки, или сохраните статью, чтобы со временем не забыть понравившиеся способы.
Умение маскировать прыщи с помощью программного обеспечения, безусловно, очень полезно, но учитывайте, что кожу все равно нужно лечить. Даже если и в жизни вы можете скрывать воспаления с помощью косметики, например, тонального крема, лучше обратитесь к врачу и получите полноценный курс лечения. Это поможет избавиться от прыщей на долгое время и не боятся за состояние здоровья. Помните, что воспаления могут сигнализировать о развитии серьезных патологий в организме.

Какая версия Фотошопа подойдет для устранения дефектов кожи на фотографии?
Сразу стоит заметить, что Фотошоп – это название самой программы, а не способ редактирования изображения. Поэтому распространенный вопрос: «В какой программе ты фотошопишь фотки?» не имеет абсолютно никакого смысла. Для некоторых читателей этот вопрос может показаться бредовым. Так оно и есть. Но, поверьте, многие пользователи ПК не имеют отношения к обработке графики. Поэтому вполне логично, что со словом «фотошоп» они знакомы только понаслышке. В любом случае, объяснение не будет лишним.
Итак, для обработки кожи лица на фотографии можно использовать буквально любой Фотошоп. Инструмент, предложенный в этой инструкции, присутствует даже в старых версиях, поэтому, если ваш компьютер не обладает сильными техническими характеристиками, устанавливайте именно такие программы. Если же железо позволяет вам устанавливать более тяжелый софт, рекомендуем поставить версию Photoshop CS6. Это самый распространенный и удобный инструмент по мнению многих пользователей из всей предложенной компанией Adobe линейки.
Лицензированная версия, само собой, платная. Она не ограничена по времени. Вы покупаете программу только один раз. Демо-версия ограничена, и вы сможете обрабатывать фотографии только несколько дней. Но здесь стоит упомянуть, что в русскоязычном интернете есть масса способов обойти все ограничения разработчиков и получить программу совершенно бесплатно. Проблема: при скачивании такой версии легко можно подхватить вирус на компьютер. Будьте предельно аккуратны. Вы пользуетесь пиратским софтом на свой страх и риск.
Итак, когда вы определились с версией программы и способом доступа, переходите к самой обработке. Даже если у вас нет никаких навыков, инструкция поможет добиться результата. Рассматриваем каждое действие в деталях.
Как замазать прыщи в Фотошопе
- Откройте фотографию в запущенной программе, указав расположение файла на компьютере.
Для начала укажите программе, где находится ваше изображение, чтобы загрузить его в рабочую область. Для этого нажмите вкладку File (Файл) -> Open (Открыть) и выберите фотографию, переходя по локальным дискам в открывшемся окне.
Если хотите ускорить процесс, можете вызвать окно с помощью комбинации клавиш CTRL + O.
Изображение откроется в отдельном окне в рабочей зоне программы.
- Увеличьте фотографию до нужного уровня.
Чтобы обработать прыщи, вы должны их видеть на изображении. То есть если это не портретное фото, лицо нужно будет увеличить. Кстати, это понадобится и для того, чтобы комфортно обрабатывать сами воспаления на коже основным инструментов, который мы рассмотрим далее.
Итак, чтобы увеличить лицо, выберите инструмент Zoom Tool (Лупа) и наведите появившуюся зону с помощью мыши на нужный участок. Поместив часть изображения с лицом в прямоугольник, кликните левой клавишей мыши. Изображения автоматически увеличится. Не волнуйтесь, эта процедура не меняет сам размер фотографии. Это всего лишь визуальное увеличение внутри программы для повышения удобства использования инструментов.
Для этой процедуры также можно использовать комбинацию горячих клавиш. Чтобы увеличить фото, зажмите CTRL и кнопку «+». Для уменьшения используется CTRL и «–«, соответственно. Двигайте изображение на нужный участок, используя скроллеры, появившиеся в правой и нижней части окна с фотографией.
- Удалите прыщи с помощью специального инструмента.
На вкладке инструментов слева выберите вариант Spot Healing Brush Tool (Точечная восстанавливающая кисть) . Также можно вызвать горячей клавишей J. На курсоре вашей мыши появится круг, который можно увеличивать и уменьшать клавишами «[ » и «] », соответственно. В зависимости от размера прыща на фотографии, варьируйте эту зону указанными клавишами, чтобы круг был на 5-7 миллиметров больше самого воспаления по радиусу. Наведите курсор на фото так, чтобы прыщ был ровно в центре зоны и кликните левой клавишей мыши.
Если вы все сделали правильно, то уже сейчас прыщ должен буквально исчезнуть из фотографии. Смотрите пример положительного результата:

Для такой обработки больше подходят фотографии с большим расширением. Старайтесь делать фото хотя бы в HD качестве с шириной 720 пикселей, чтобы получить возможность использовать Photoshop в полную силу. Если изображение низкого качества, инструмент, скорее всего, оставит размытые следы на нем.
Чтобы лучше разобраться в теме и получить еще больше инструментов для устранения дефектов кожи на фотографиях, обязательно воспользуйтесь предложенной ниже инструкцией в формате видео:
Разобравшись, как убрать прыщи в фотошопе, вы можете устранить любые дефекты кожи на фотографии. Но не переусердствуйте с этим, чтобы изображение выглядело реалистичным.
Прыщи на лице способны испортить красивую фотографию. Все идеально, но красные точки на лице выбиваются из общей картины. Современные технологии позволяют устранить неприятные дефекты. Чтобы убрать прыщи с фото достаточно воспользоваться программой Adobe Photoshop, которая может превратить обычное изображение чуть ли не в произведение искусства.
Доступные инструменты
Убрать прыщи в Photoshop можно с помощью четырех способов. Результат получится примерно одинаковый. Выбор подходящего способа зависит от навыков владения
программой. Для получения хорошего результат обычно используют сразу несколько инструментов.
Функция позволяет замазать прыщи за пару кликов. Достаточно выбрать инструмент и нажать на каждый прыщик . В итоге, получится сделать полную очистку лица за пару минут.
Прелесть инструмента в том, что выполняется все автоматически
. Не придется копаться в сложных настройках. Программа сама адаптируется под фотографию.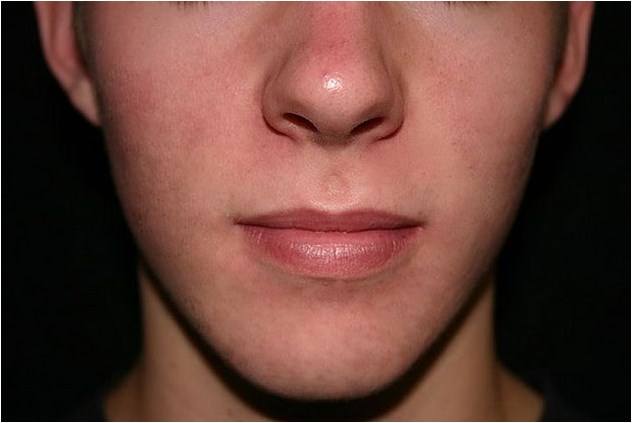
Эта кисть по эффекту схожа с предыдущей. Главное отличие – предварительно необходимо кликнуть по «чистому» участку кожи, для получения данных для обработки. Полученный результат окажется идеальным.
По сути, с помощью этого инструмента удобнее всего убирать прыщи на лице. Тон здоровой кожи накладывается поверх поврежденной
. Итог радует глаз.
С помощью заплатки можно обвести дефектный участок
кожи и очистить его автоматически. Буквально в пару кликов можно добиться хорошего результата.
«Штам» работает по принципу «заплатки». Одна часть изображения копируется и накладывается поверх другой. В итоге получается быстро устранить самые разные дефекты на фото.
Достаточно выбрать участок
с дефектами. После, кликнуть по здоровой области кожи. В итоге, получится полноценная фотография без прыщей.
Этот инструмент стоит использовать для создания эффекта «идеально чистой кожи». Результат получится максимально сглаженным.
Кисть устанавливается на 15 пикселей . Этого размера хватит, чтобы «размыть» нужный участок.
С зажатой кнопкой «ALT
» нужно медленно водить по поврежденной обрасти. Все дефекты на лице, в том числе прыщи будут замазаны за минуту. Однако результат выйдет немного неестественным.
Устранение прыщей в Фотошопе
«Фотошоп» — программа, позволяющая профессионально обрабатывать фотографии. Любые дефекты можно исправить с помощью большого арсенала инструментов. Удаление прыщей на лице не исключение.
Перед тем, как удалить прыщи в Фотошопе необходимо добавить фото
для обработки в исходный проект. После этого создаётся новый слой для удобства работы. Для этого достаточно перетянуть изображение
на соответствующую иконку.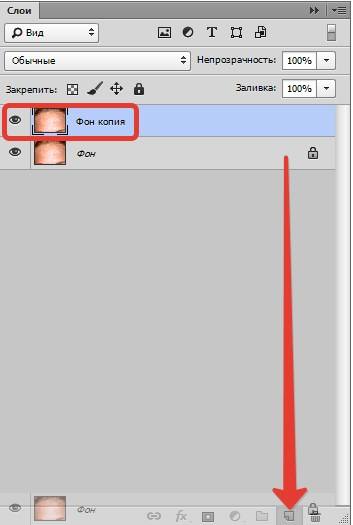
В панели слева стоит выбрать «Восстанавливающую кисть
». Оставляем настройки по умолчанию. Можно заменить только размер кисти
(от 0 до 15). Все зависит от количества прыщей.
Теперь стоит кликать по особо крупным
красным точкам для их устранения. Процесс займет около 10 минут времени.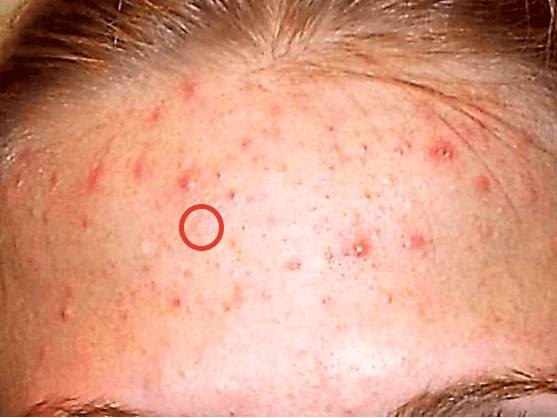
Самое сложное – избавиться от мелких дефектов
. В последних версиях Photoshop кистью можно замазывать дефекты, что существенно ускоряет трудоёмкий процесс. Тем не менее полностью сглаживать все дефекты не следует, поскольку кожа получиться неестественной. Исправлять оставшиеся дефекты будем другим путем.
Для начала стоит создать два новых слоя
. Основные манипуляции будут совершаться над самым верхним.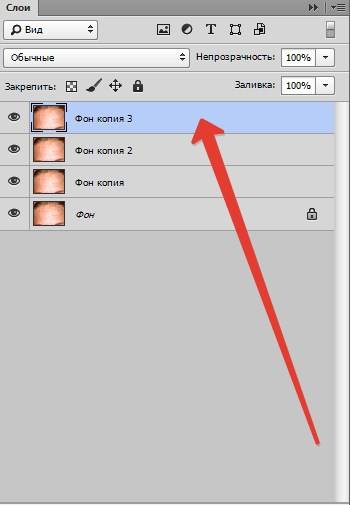
Идеально для постобработки подойдет «Микс-кисть
». Она находится в левой панели инструментов.
Настроить кисть нужно, как на скриншоте ниже:
По сути, она смешивает все тона, попадающие в поле кисти. Поэтому, размер инструмента должен быть большим, но цвет при этом значения не имеет .
Совершая медленные вращательные движения,
получится добиться хорошего результата. Цвета смешаются и получится почти идеальная фотография.
Замазывать стоит только места с прыщами. Водить по всей фотографии не нужно. Получится слишком неестественный кадр, что испортит восприятие.
На вышеуказанный слой стоит наложить размытие по поверхности
. Находится эта функция в верхнем меню.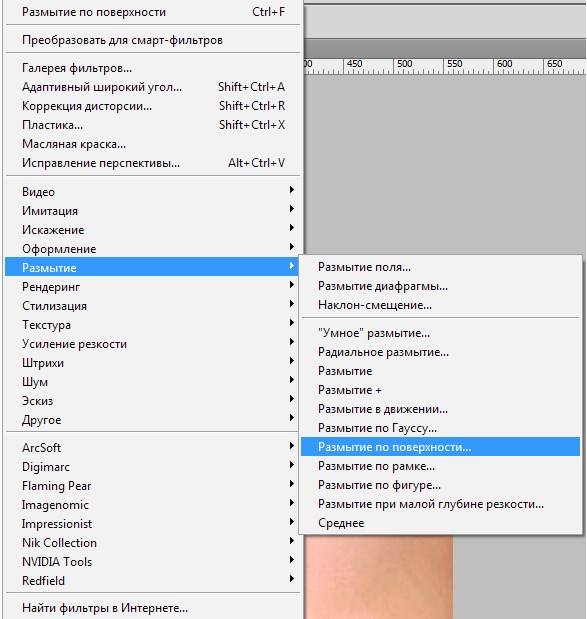
Однако выглядит все немного неестественно.
Чтобы исправить этот дефект, достаточно воспользоваться ранее созданным дополнительным слоем. Берем созданный ранее слой, перемещаем его в самый верх и создаем копию.
Верхнюю копию отключим, нажав иконку глаза, а нижний сделаем активным. Теперь придется прибегнуть к помощи функции «», который так же находится в панели, расположенной сверху.
Достаточно перемещать нижний ползунок и ожидать появление крупных деталей.
Ту же процедуру проделываем с верхним слоем, предварительно его сделав видимым. Только значения ставим меньше, чтобы проявились мелкие детали.
Остаётся в панели слоёв выбрать «Перекрытие
».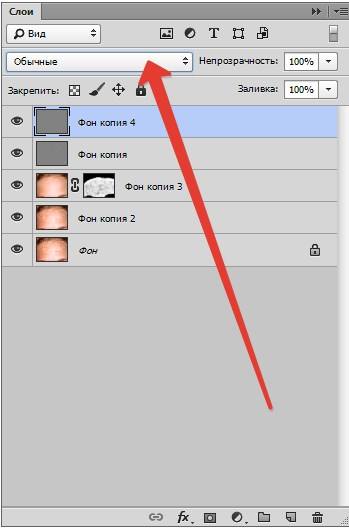
Результат не заставит себя долго ждать.
Чтобы убрать прыщи на лице в Photoshop не обязательно использовать вышеописанную формулу. При желании можно экспериментировать с функциями и добиваться новых интересных вариантов. Всё зависит от фантазии и желания разобраться в том, как работает «Фотошоп».
22.08.2010 27.01.2018
На самом деле убрать прыщи с фотографии с помощью фотошопа очень легко. Нужно лишь немного усердия и вы сможете с помощью специальных инструментов в фотошопе обработать лицо так, чтобы оно стало чистенькое и гладкое.
Количество и размеры прыщей не играют роль, методика поможет справится с любой задачей. После этого не стыдно показать некоторые фотографии друзьям и знакомым, которые до этого момента вам не хотелось показывать. Тут нечего стеснятся у многих в юности была проблема с прыщами. Сегодня мы решим её!
Вот как выглядит фото после обработки:
Чтобы удалить прыщи в фотошопе мы будем работать тремя инструментами:
| — Clone Stamp Tool (Штамп ) | |
| — Brush Tool (Кисть ) | |
| — Blur Tool (Размытие ) |
Я не случайно озвучил их в этом порядке, потому именно в этой очереди мы их будем использовать.
Это одни из самых важных инструментов, которые когда-либо пригодятся вам при обработке фотографии в фотошопе.
Итак, начнем.
| — Clone Stamp Tool (Штамп ) |
Откройте нужную фотографию в фотошопе и выберите этот инструмент.
Работая над фотографией, которую вы видите выше, я установил размер кисти для Clone Stamp Tool
(Штамп
) примерно 8-10 пикселей
.
Теперь о том как работает Штамп
. Суть его работы в том, что он копирует нужные вам участки изображения в нужное вам место. Для этого зажмите Alt
и кликните на чистый участок кожи рядом с прыщиком, вы увидите как курсор поменял вид. Этим действием вы указали какой участок кожи вы будете наносить на новое место. Теперь просто кликните на прыщик который стоит рядом, вы увидите что он заменился новой чистой кожей. Теперь поводите мышкой с зажатой левой кнопкой по прыщиком которые стоят рядом, вы сможете наблюдать как они «удаляются», путем замещением участков кожи.
Там где освещение кожи отличается от того участка где вы работали, снова зажимайте ALT , тем самым указывая новый участок кожи которой нужно копировать.
Меняйте размер кисти в сложно освещенных местах кожи и где освещение резко меняется.
После некоторой работы получится примерно так:
![]()
С основной задачей вы справились.
Но если хочется совсем гладкую кожу, то придется поработать ещё немного.На данном этапе потребуются инструмент — Blur Tool (Размытие )
С помощью него мы замажем оставшиеся участки кожи с затемнением и покраснением. Для этого установите кисть размером 15-17 пикселей с прозрачностью 12-13% .
Теперь все просто, выбирайте цвет области которую хотите закрасить (для этого я жму ALT и кликаю на нужный участок кожи) и аккуратно вожу кистью по лицу. Меняйте цвет в зависимости от участка кожи. Также не забывайте иногда менять прозрачность от 8 до 17 % в процессе работы.
![]()
Осталось самое простое, немного размыть и сгладить кожу.
Теперь понадобится — Blur Tool (Размытие ).
Я использовал размер примерно 30 пикселей с параметром strength (сила размытия) — 26% .
Вот таким методом вы сможете обработать фотографию в фотошопе и убрать все ненужные с нее элементы.




